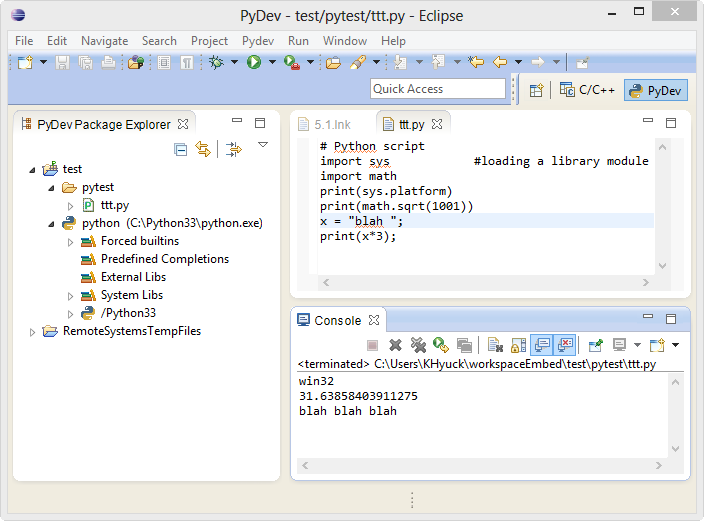PyDev with Eclipse
In this section, we'll use Eclipse Kepler:
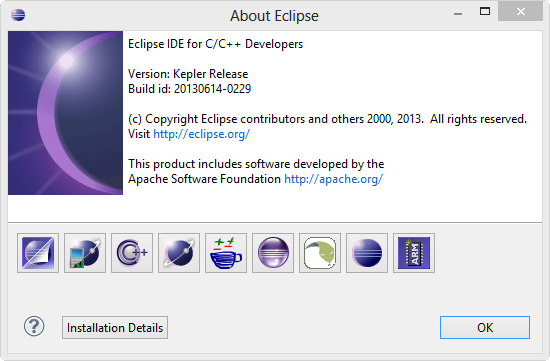
To install PyDev and PyDev Extensions using the Eclipse Update Manager, we need to use the Help > Install New Software... menu.
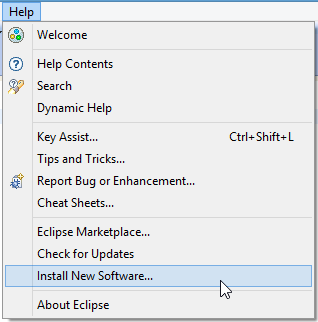
We should add the update site(s) we want to work with:
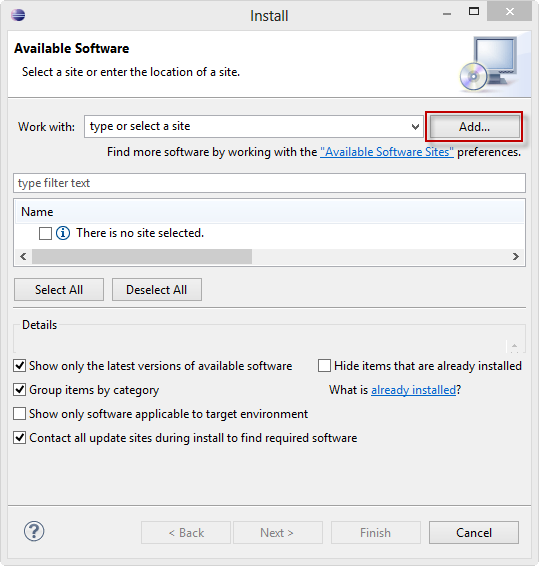
Type in http://pydev.org/updates/.
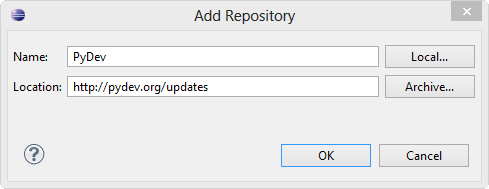
After entering the update sites, select the update site entered or select "All available sites" and add a filter for PyDev, so that it shows the contents of all the update sites that have PyDev. Then, we can select what we want to install and click 'Next'.
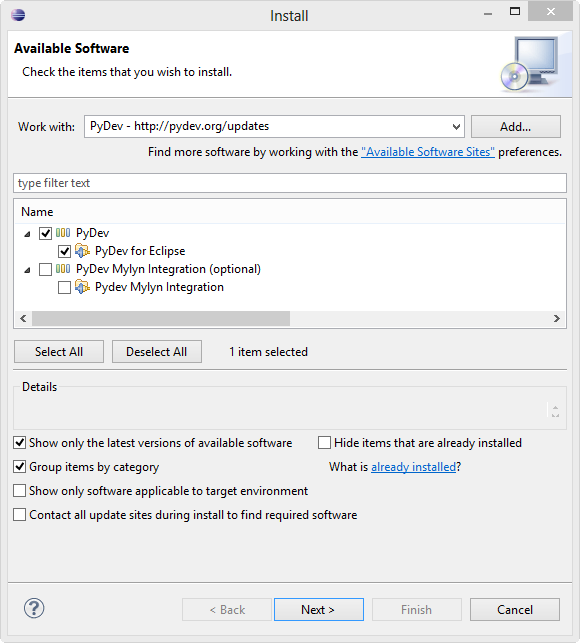
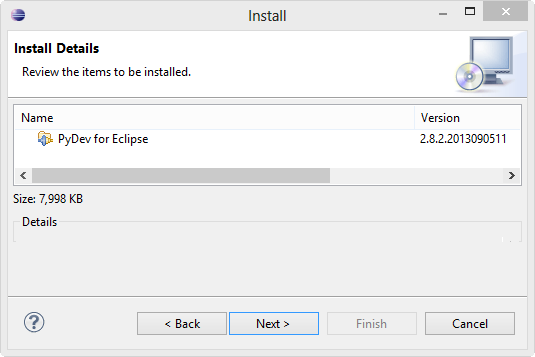
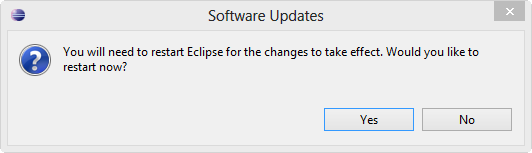
After installing it, the first thing we should do is configure the Python and/or Jython and/or IronPython interpreter.
To configure the interpreter:
- Go to: Window > Preferences > PyDev > Interpreter - (Python/Jython/IronPython).
- Choose the interpreter we have installed in our computer (such as python.exe, jython.jar or ipy.exe).
- Select the paths that will be in our SYSTEM PYTHONPATH.
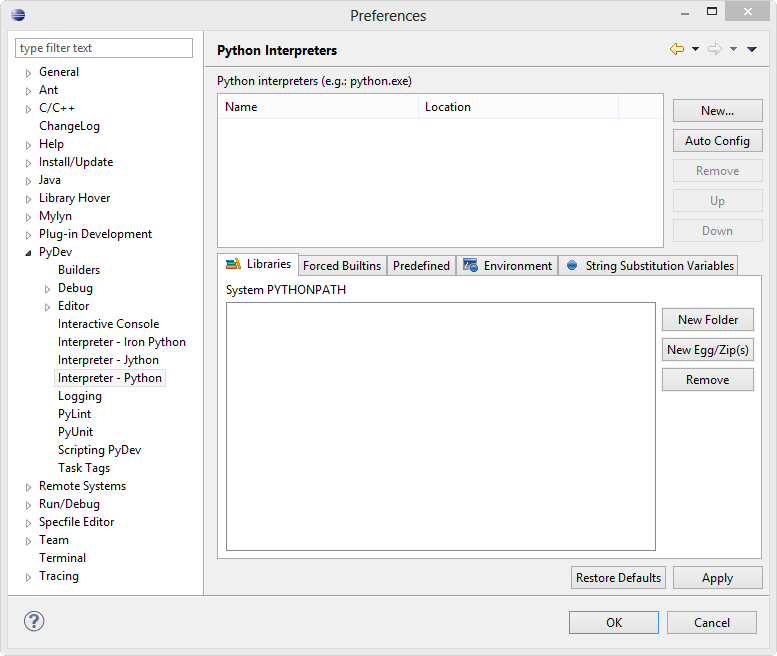
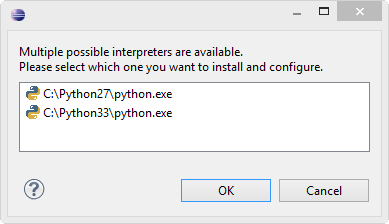
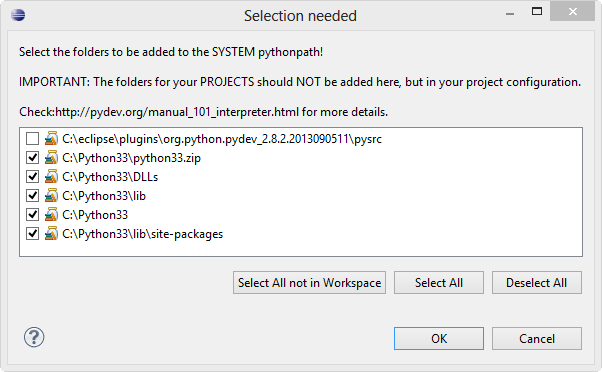
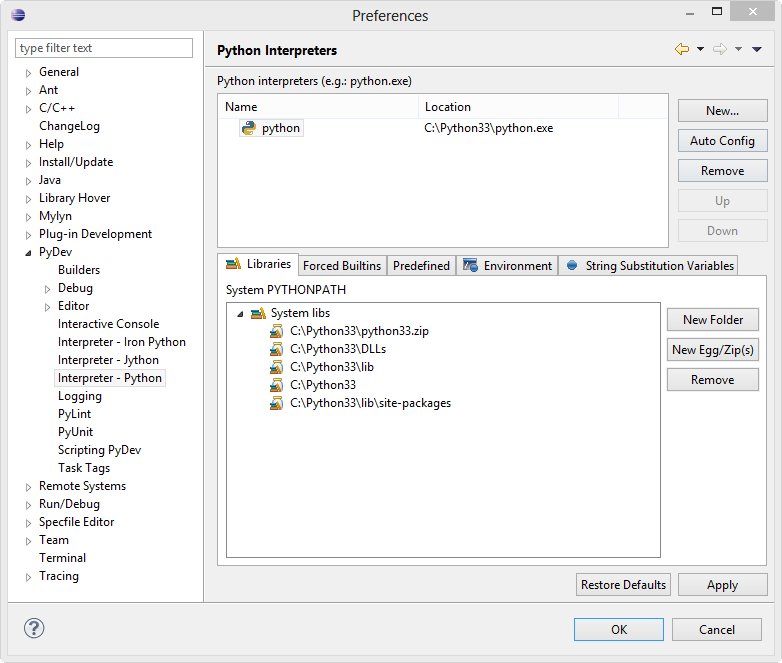
File->New->Other...
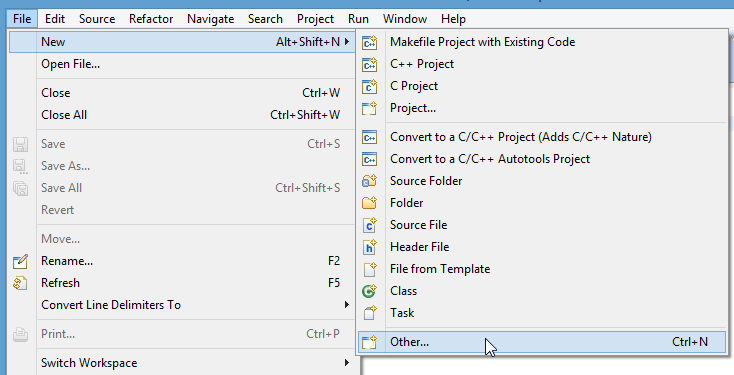
Select PyDev Project:
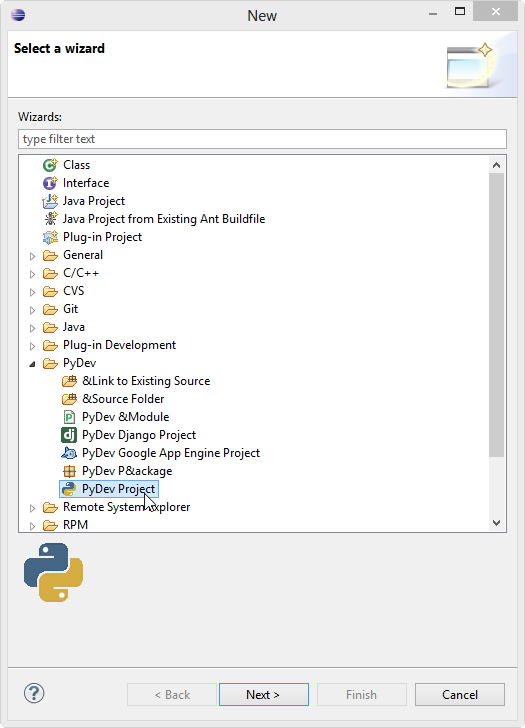
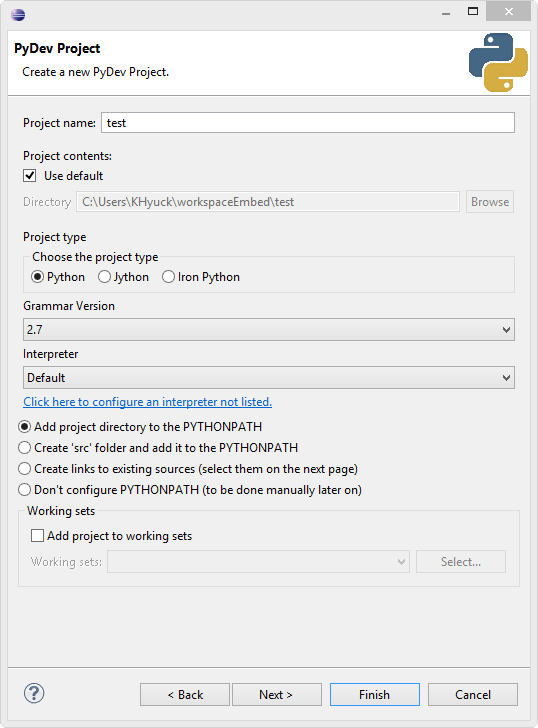
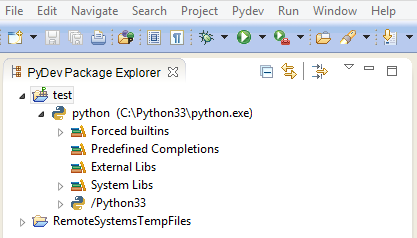
For a sample run, I made a source folder and a test file. Then, run the project: